How to Share Your WiFi Password Between Devices
Picture this: You have friends over, you're enjoying each other's company, and suddenly, one of them asks you to share your Wi-Fi password. Seems simple enough, right? But sharing your Wi-Fi password often feels like an exercise in patience.
Maybe, you begin reciting the convoluted password off your router and lose your place, forcing yourself to start over. Or perhaps you had the foresight to write your password down-only, you can't seem to differentiate between your O's and zeros. Currently, both inconveniences are practically universal experiences. But they don't have to be.

What Mobile Phone Operating System Are You Using
If you have an iPhone or an Android powered phone, you can easily (and safely) share Wi-Fi passwords between devices without having to write anything down. Interested in learning more? Below, we'll teach you how to share Wi-Fi between devices quickly-so you can get back to your socializing sooner.
Between Apple Devices (iPhone, iPad, Mac)
Apple devices offer a seamless way to share Wi-Fi passwords due to their integrated ecosystem.
- Requirements: Both devices need to have the latest iOS/iPadOS or macOS High Sierra (or later) installed, with Wi-Fi and Bluetooth turned on. Personal Hotspot should be turned off on both devices, and both users should be signed into iCloud with their Apple ID and have each other's email addresses saved in their contacts. The devices must also be near each other.
- Process:
- Ensure the device sharing the password is unlocked and connected to the Wi-Fi network.
- On the device you want to connect, go to Wi-Fi settings and select the network.
- A "Share Password" notification should appear on the sharing device. Tap "Share Password," then "Done."
- From Mac: You can also find and copy the password directly from the Passwords app on your Mac by going to Wi-Fi, selecting the network, and placing your pointer over the password field to reveal it. You can then copy it. Macs can also share a password with nearby Apple devices by selecting the Wi-Fi network on the other device and clicking "Share" when the notification appears on the Mac.
How to Share WiFi on iPhones
How to Share WiFi on Android Phones
How to Share WiFi Between Apple and Android Devices
Fast, Secure Connection with Optimum
Between Android Devices
Android devices primarily use QR codes for easy Wi-Fi password sharing. The exact method of creating this code may vary slightly between devices, but the general process remains the same. Keep reading to learn how to share your Wi-Fi password via your Android device.
Using a QR Code:
- On the connected Android device, go to Settings > Network & Internet > Wi-Fi (or a similar path).
- Tap the gear icon or the network name of the connected Wi-Fi.
- Look for a "Share" or "QR code" option.
A QR code will be displayed on the screen. The other person can scan this with their phone's camera to connect to the network.
Wi-Fi Sharing between an Android and Apple Device
To share Wi-Fi with an iPhone from an Android device, the process is the same as sharing between Android devices. The reverse, however, isn't as cut-and-dry: You will need to use the Shortcuts App on your iPhone that will generate a QR code with Wi-Fi name and password, then follow the steps above.
On Windows 10 or Windows 11
Sharing a Wi-Fi password on a Windows computer can be done in a couple of ways, with Windows 11 offering a more modern approach.
On Windows 11 (Using a QR Code):
- Go to Settings > Network & Internet > Wi-Fi.
- Click on the properties of your connected Wi-Fi network.
- Next to the "Wi-Fi security key," click the View button. This will display a QR code that another device can scan to connect.
On Windows 10 and 11 (Viewing the Password):
- Open the Control Panel and go to Network and Sharing Center.
- Click on the name of your connected Wi-Fi network.
- In the Wi-Fi Status window, click on Wireless Properties.
- Go to the Security tab and check the box that says Show characters to view the password. You can then share this with the other person.
Sharing Without Telling the Password
For situations where you want to share your WiFi access without revealing the password itself, here are the best methods:
- QR Codes (Android and Windows 11): As described above, generating a QR code allows someone to connect to your network by simply scanning the code with their device. They will be connected without ever seeing the password.
- Apple's Share Password Feature: The seamless sharing between Apple devices also doesn't expose the password to the person connecting. The password is securely transmitted between the devices.
FAQs on Sharing Wi-Fi Passwords
How can I share my Wi-Fi password between Apple devices like iPhone, iPad, or Mac?
Apple devices allow seamless Wi-Fi sharing through their ecosystem. Both devices need to be updated to the latest iOS/iPadOS or macOS High Sierra (or later), have Wi-Fi and Bluetooth enabled, and be signed into iCloud with Apple IDs saved in each other's contacts. When the device trying to connect selects your Wi-Fi, you'll receive a "Share Password" prompt on your device-just tap "Share Password" to complete the process.
Can I share my Wi-Fi password from a Mac computer?
Yes. On a Mac, you can share directly by selecting the Wi-Fi network on the other Apple device and confirming the "Share" prompt. You can also view your saved Wi-Fi password through the Passwords app by hovering over the password field and copying it.
How do I share a Wi-Fi password between two Android devices?
Most Android devices allow Wi-Fi sharing through QR codes. Go to Settings > Network & internet > Wi-Fi, select your connected network, and look for the “Share” or “QR code” option. Your friend can scan the QR code with their phone’s camera to instantly connect.
Can I share Wi-Fi between Android and iPhone?
Yes. If you're sharing from Android to iPhone, just generate a QR code on the Android device and scan it with the iPhone's camera. To share from iPhone to Android, you'll need to create a custom QR code using Apple's Shortcuts app with your Wi-Fi credentials.
How do I share a Wi-Fi password on Windows 11?
Windows 11 supports QR code sharing. Go to Settings > Network & internet > Wi-Fi, select your network properties, and click "View" next to the Wi-Fi security key. A QR code will appear that other devices can scan to connect without typing the password.
Can I share my Wi-Fi password on Windows 10?
Yes, but QR codes are not natively available. Instead, open Control Panel > Network and Sharing Center, select your Wi-Fi network, then go to Wireless Properties > Security. By checking “Show characters,” you can reveal the saved Wi-Fi password and share it manually.
Is it possible to share Wi-Fi without revealing the actual password?
Yes. Apple's "Share Password" feature securely connects devices without displaying the password. Similarly, Android and Windows 11 allow you to generate a QR code that connects devices without exposing the password itself.
What’s the easiest way to share Wi-Fi quickly with guests?
The easiest options are:
- Use Apple’s Share Password feature if both devices are in the Apple ecosystem.
- Generate a QR code on Android or Windows 11 and let your guest scan it. These methods save time and avoid typing errors with long, complex passwords.
Have a question about Optimum Internet service? Explore our Frequently Asked Questions page or contact us for answers.
Ready to Switch to Optimum? Explore our Mobile Plans and Internet plans.
YOU MAY ALSO LIKE
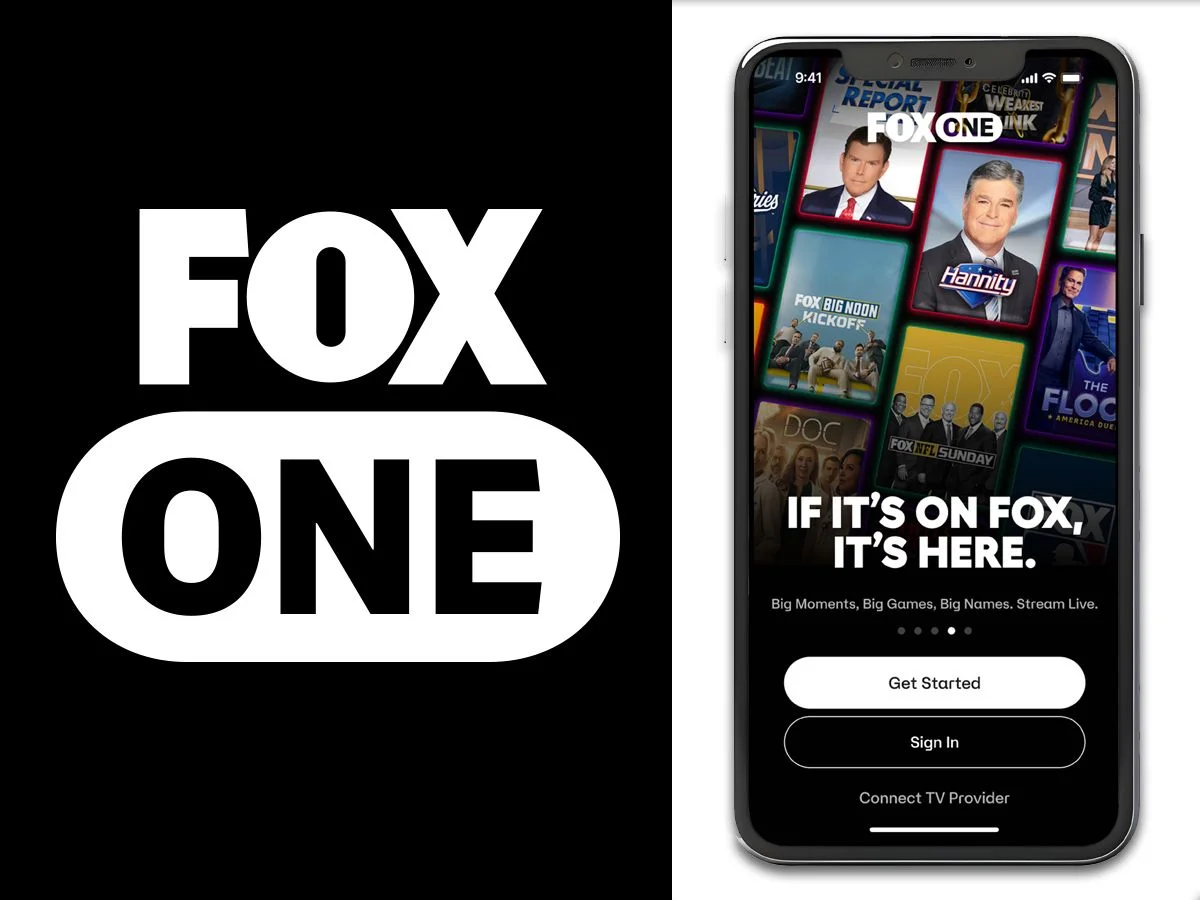
Introducing FOX One: Live News, Live Sports, Live Entertainment. All in One - Place.
- Read Time: 1 min.
- Internet
- October 23, 2025
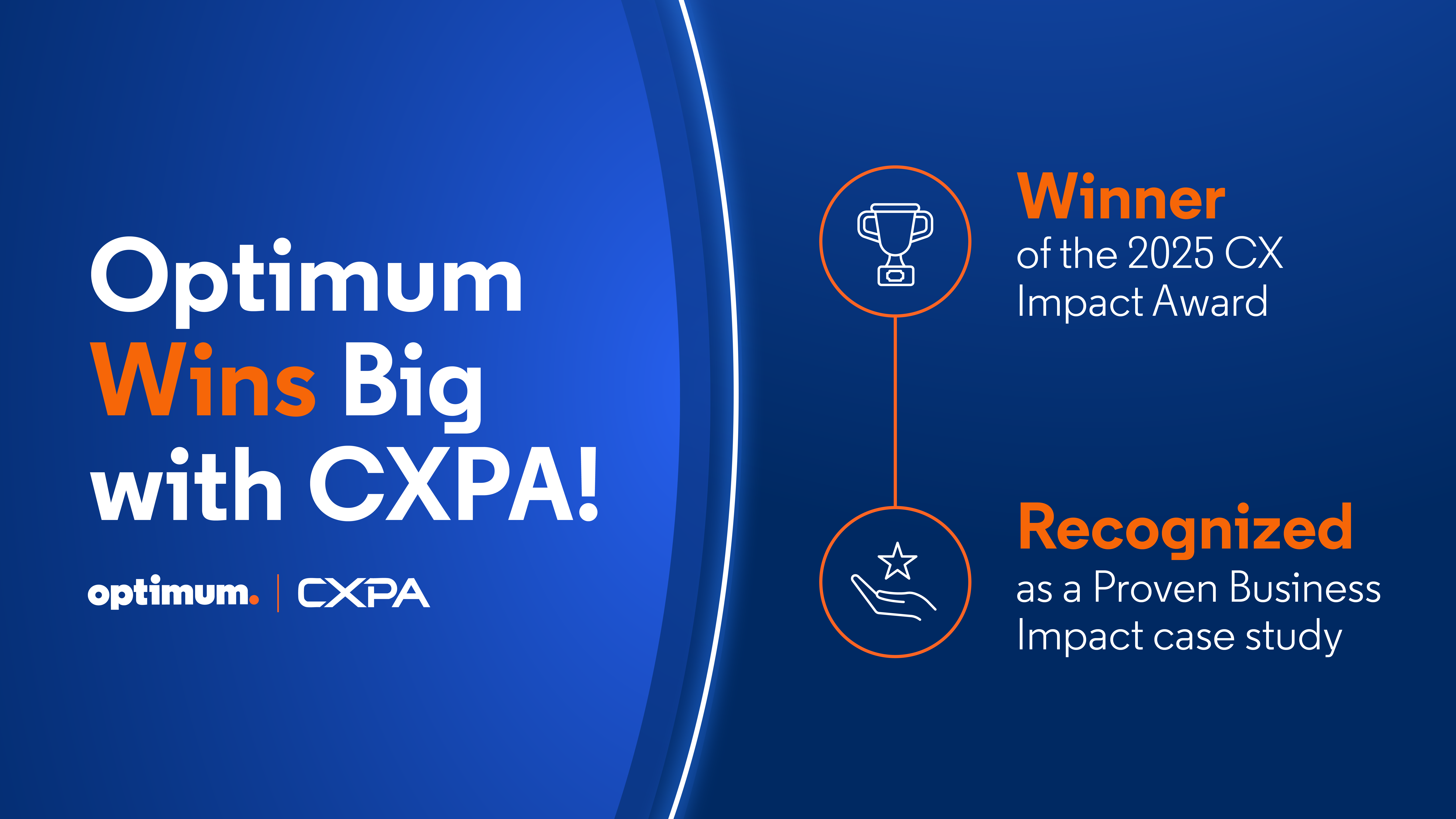
Optimum—Your Best Choice for Award-Winning Fiber Internet and Customer Experience (CX)
- Read Time: 3 min.
- Internet
- October 16, 2025

Choosing the Right Internet Speed for Your Home
- Read Time: 6 min.
- Internet
- September 25, 2025
We and our partners use cookies, tags and other tracking technologies to collect information about your visit to our website, manage information concerning your preferences, and optimize and analyze your experience. To learn more, view our Privacy Policy.


