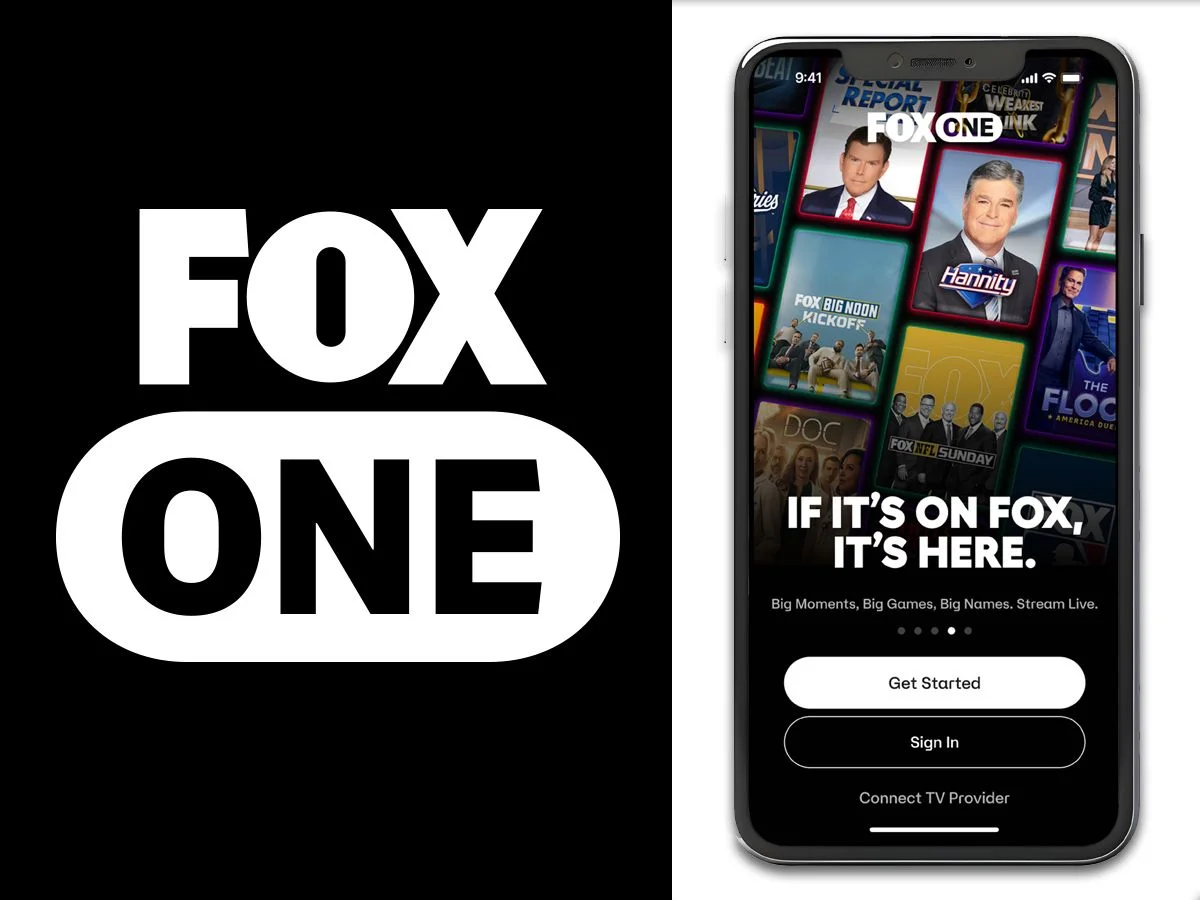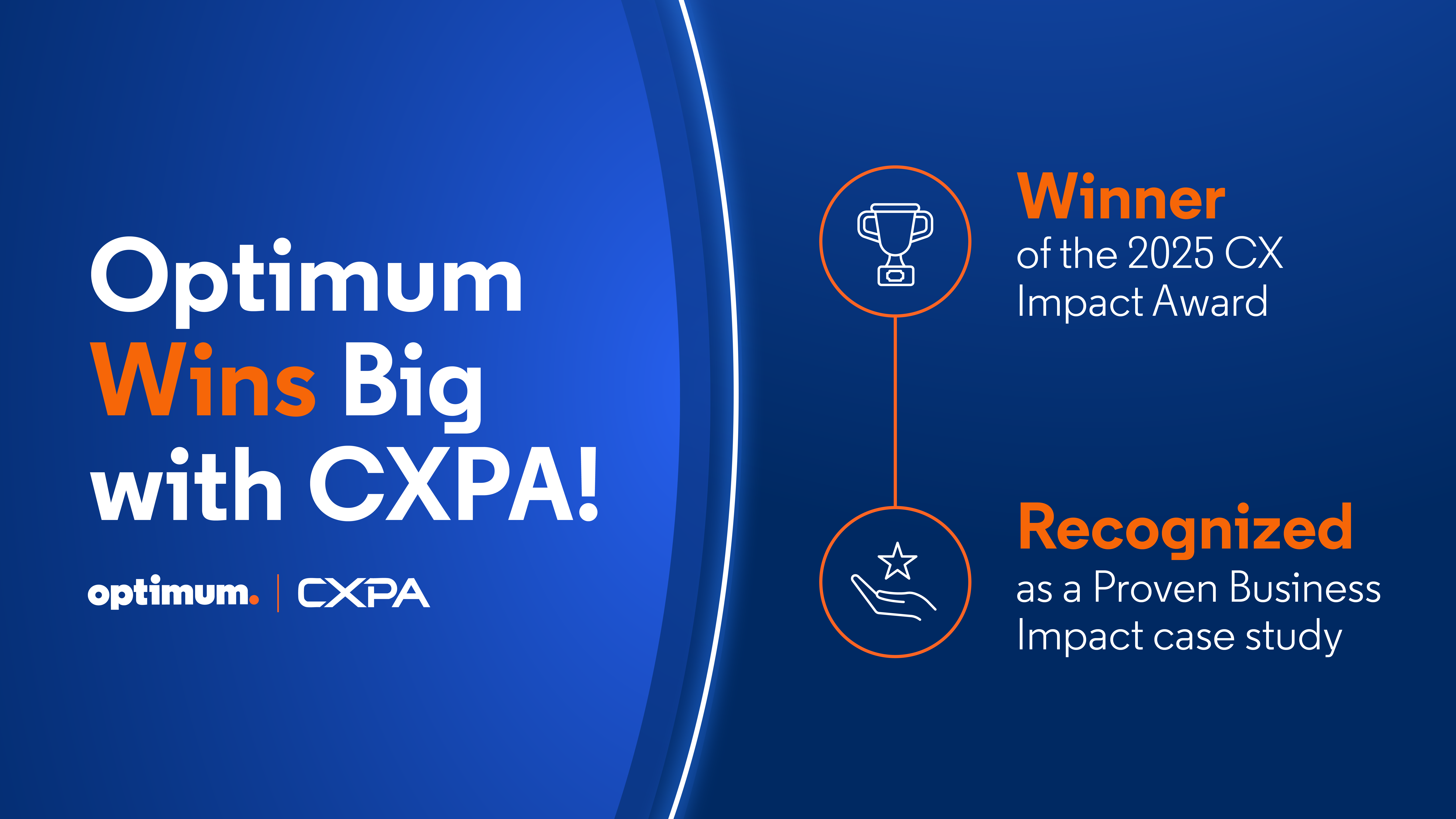WiFi Router and Internet Speed
By: Vincent Totino
Read Time: 5 min.
May 29, 2025
Which Router Should You Buy, and How Much Speed Do You Need?
As time goes on, our professional and personal lives are becoming more and more dependent on fast, reliable Internet. Whether you’re working from home, streaming content, or gaming with friends, a speedy, dependable Internet connection is crucial.

Hardware Made Easy
Your Internet service provider (ISP) will usually loan you a modem and router when you subscribe to the service. The modem is what receives the Internet service from your provider, and the router is what spreads it around your space, allowing your devices to connect.
Depending on your ISP and your Internet plan, you might face common connectivity issues, like:
- Slow video buffering
- Laggy video calls
- Dead zones in home network coverage
- Inconsistent connection speeds
Often, ISPs will let you use your own compatible hardware so long as it's on the provider's approved list. Whether you want to save on hardware loan charges or need specific performance, understanding router specifications is key.
In this article, we'll explain how your WiFi router impacts Internet speed, what to consider when choosing a router, and how to get the most out of your home network. You'll also learn the differences between modem/router combos and standalone devices, how Smart WiFi 6 fits in, and how to decide if an upgrade makes sense for your setup.
Wondering when to upgrade to Smart WiFi 6?
How Does Your Router Affect Internet Speed?
Your router plays a crucial role in your Internet experience. It not only distributes the Internet signal to your devices but also determines how efficiently your network performs-especially when multiple devices are connected at the same time.
Factors like the router's internal processor, supported WiFi standards, and frequency bands all directly impact the speed and reliability of your connection.
How Much Speed Do You Need?
Processor & Network Performance
Every router is a processor that handles all the data being transmitted between your devices and the Internet. Higher-end routers feature more powerful CPUs that can manage heavier traffic loads and multiple simultaneous connections.
On the other hand, budget routers with weaker processors may struggle to keep up—resulting in slower speeds, dropped connections, or buffering when streaming or gaming.
If your household uses several devices at once, the router’s processing power can be a key factor in maintaining performance.
WiFi Standards
WiFi standards today offer faster speeds, increased efficiency, and better support for multiple devices. The most common standards today are WiFi 5, WiFi 6, WiFi 6E, and the emerging WiFi 7.
WiFi 5 (802.11ac) is an older but still commonly used standard that supports theoretical speeds up to 3.5 Gbps. It’s suitable for basic home needs like streaming and browsing, especially in smaller households.
WiFi 6 (802.11ax) brings significant improvements over WiFi 5, including higher speeds, better performance in crowded networks, and greater energy efficiency for connected devices. It's ideal for modern homes with many smart devices.
WiFi 6E builds on WiFi 6 by introducing a new 6 GHz frequency band, which offers more bandwidth, faster data rates, and lower interference. It's great for high-performance tasks like 4K streaming or online gaming in dense environments.
WiFi 7 is still emerging, but it promises even faster speeds and better support for simultaneous connections. While not widely adopted, it represents the next step in home networking.
Frequency Bands
Routers transmit data over different frequency bands, and each one offers unique advantages in terms of speed and range.
The 2.4 GHz band provides wider coverage and better signal penetration through walls, but it offers slower speeds and is more susceptible to interference from other household devices.
It’s ideal for connecting devices farther from the router.
The 5 GHz band offers faster speeds and lower latency, making it perfect for bandwidth-heavy activities like streaming and gaming. However, its range is shorter, and signal strength may drop off quickly with distance or obstructions.
The 6 GHz band, introduced with WiFi 6E, offers the fastest potential speeds with the least interference. It's especially useful for newer, high-performance devices in areas with a lot of network congestion, though its range is more limited compared to the other bands.
By choosing a router that supports the latest WiFi standards and frequency bands, you can dramatically improve your home network’s speed, range, and overall reliability—especially when multiple people are streaming, gaming, or working from home at the same time.
Antenna Design
Routers come with either internal or external antennas. Internal antennas are built into the router's casing and provide a sleeker look, which is common in modern, minimalist router designs. External antennas, on the other hand, are visible and often adjustable-giving you more flexibility to direct the signal for better coverage.
There are two main types of antenna coverage: directional and omnidirectional. Directional antennas send the signal in a specific direction, which is ideal for targeting coverage toward a particular room or area. Omnidirectional antennas broadcast the signal in all directions, offering more general coverage suitable for centrally located routers.
Even a well-performing router can struggle in areas with too many obstacles or poor positioning. For the best results, elevate the router off the ground-placing it on a shelf or mounting it on a wall-and ensure it's in a central location within your home. Avoid placing it near thick walls, metal appliances, or electronics like microwaves, as these can interfere with the signal.
If you're in a multi-floor home or experience dead zones, you might need to adjust the antenna angles (for external models) or consider additional solutions like mesh WiFi systems to extend coverage.
Let’s Talk About Latency
Go at Your Own Speed
How to Check If Your Router Is Slowing Down Your Internet?
If your Internet feels sluggish-even with a fast plan-your router could be the reason. Here are a few practical ways to test whether your router is holding back your speed:
- Run a Speed Test with a Wired Connection: Connect your computer directly to the modem using an Ethernet cable and run a speed test using a trusted site like Optimum’s Speed Test. Compare that result to the speed you get when using WiFi. If there’s a big difference, your router or its placement may be the issue.
- Compare Device Performance: Are some devices getting fast speeds while others lag? This could indicate a router that's not handling multiple devices well-or outdated hardware that can't support newer WiFi standards.
- Check Your Router's Specs: Look up your router's model number and check if it supports your current Internet speed tier. Older routers (especially WiFi 4 or early WiFi 5 models) may cap your performance, regardless of how fast your Internet plan is.
- Restart and Monitor: Restart your router and monitor performance over the next few hours. A temporary improvement could suggest performance degradation over time, which often means it's time for an upgrade.
- Review Your Router's Age: If your router is more than 3-5 years old, it may not support newer standards like WiFi 6 or deliver optimal speeds. Hardware tends to degrade with heavy usage and age.
- Log Into Your Router Settings: Access your router's admin dashboard to check for firmware updates, device limits, and signal strength reports. Many routers offer built-in diagnostic tools that show real-time bandwidth usage and signal quality.
By checking these indicators, you’ll get a clearer picture of whether your router is holding your Internet back—and whether it’s time to optimize, reposition, or replace it.
When Should You Upgrade Your Router?
If your router is consistently underperforming-or simply outdated-it might be time for an upgrade. Here are key signs it's time to replace your router and what to look for in a new one:
- It's 3-5 Years Old (or Older): Routers don't last forever. Over time, heat and constant data transmission wear them down. Older routers may not support modern WiFi standards like WiFi 6 or have the processing power needed for a growing number of devices.
- ou’re Not Getting the Speeds You Pay For: If your speed tests (especially over WiFi) show consistently low results compared to what your ISP plan promises, your router might not be able to handle those speeds—even if your modem and Internet plan can.
- Frequent Disconnections or Buffering: Lag during video calls, buffering while streaming, or randomly dropped connections are red flags. These could point to a router that's struggling to manage traffic or maintain stable connections across your devices.
- You've Added More Smart Devices: More devices mean more bandwidth demand. If your home has grown to include smart TVs, security cameras, smart speakers, and other connected devices, your older router might not be able to keep up.
- Your Home Has Dead Zones: If you notice weak or no signal in parts of your home-even after adjusting the router's location-your device's range might not be sufficient. A mesh WiFi system or a more powerful router with stronger antennas may be a better fit
- ou Want the Latest Tech: Upgrading to a router that supports WiFi 6 or WiFi 6E can improve performance, especially for homes with lots of simultaneous activity like video conferencing, gaming, and 4K streaming
If you're an Optimum customer, you may already have access to Smart WiFi 6 hardware that's optimized for multiple devices and heavy Internet usage. Check availability and see if you're eligible for a hardware upgrade.